使用软件免不了要进行打印输出处理,而不同的企业,所需要的打印结果(打印格式)也各自不一样,所以打印设置这个功能具有明显的“个性化”特点。在这里将详细给您介绍它的具体使用。
第一部分:基础知识
由于打印设置的操作比起软件本身操作来说要复杂和专业一些,所以在您进行打印设置使用前,先来了解一些基础知识和专业术语。
先让我们来看一张普通的报表,如下图39-01
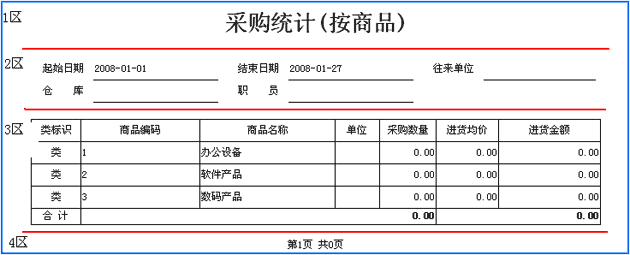
图39-01
这张普通的报表被红线区分为4个区:
1区:报表名称
2区:表头
3区:表体
4区:页码
打印设置时,首先得把您想要的报表按以上规则相应分成4个区,然后针对每个区进行编辑和设置。
接下来我们进入设计界面:软件每个报表里面有个按钮“打印样式”,点击“打印样式”会跳出一个对话框,选择“设计”按钮就直接进入设计界面,如下图39-02
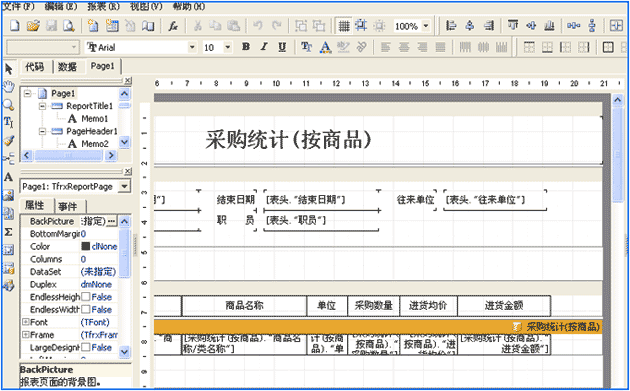
图39-02
看起来很复杂,实际上,我们只需关注中间的编辑区域。我们简化为如下图39-03
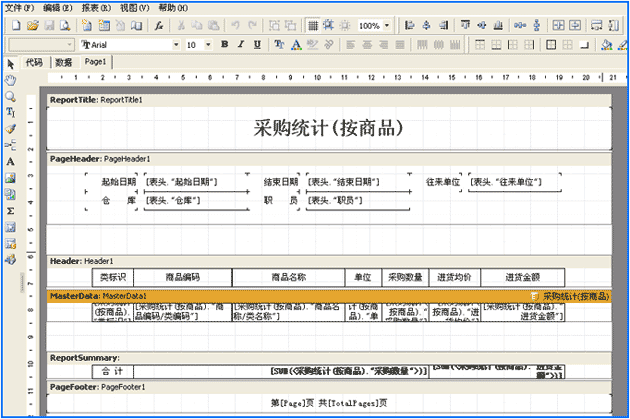
图39-03
这样看起来就简单多了。有了以上的基础知识,接下来我们来介绍具体的操作就不困难了。
第二部分:报表设计
我们以一个完整的例子来说明具体的操作。
我们设置如下图39-04的表格
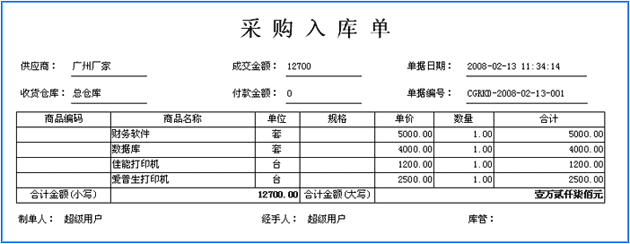
图39-04
1、报表名称
即如何输入“采购入库单”这几个字,不同的公司可能这个表格的称呼不一样,有些公司可能需要再“采购入库单”前面加上该公司的名称,这样的话就需要进行报表名称设计了。
选择打印样式,进入设计界面,打印设置区域里,您可以看到默认的报表名称“采购入库单”,双击“采购入库单”,则会跳出一个编辑框图39-05
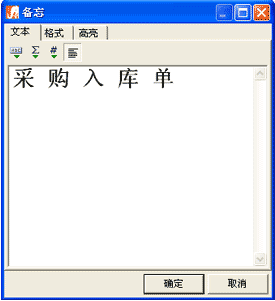
图39-05
您就可以在这个框里面输入报表的标题(名称),输入完毕后,点击“确定”即可完成输入。输入后,字体的大小、位置或者风格不符合您的要求,则可以进行调整。首先点击“采购入库单”所在的框框(该框框被选中后会再框框的边围出现小黑点),然后再设计界面上找到字体的设计按钮,如图39-06

图39-06
选择相应的字体、大小、位置(居中、居左、居右等)、粗体斜体等。至此,报表名称设置完毕。设置完毕后,记住进行保存,设计界面的左上角,有一个类似磁盘的保存按钮,如图39-07
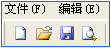
图39-07
2、表头
“供应商”、“收货仓库”、“单据编号”等这些单据信息一般情况按使用习惯放置至表头来处理。系统默认的格式里设置了几个常用的表头字段,如果您觉得不合贵公司的使用习惯,可以进行删除、新增、变换位置等处理。
在使用操作前,这里再做一个基础知识的准备——字段名称与字段内容。
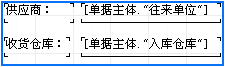
图39-08
如上图39-08,左边的框是字段的名称,右边的框是字段的内容;比如左边的“供应商”,打印出来的就是“供应商”这个3个字,右边的[单据主体.“往来单位”],最后打印出来的并不是这些字,而是具体的往来单位(即内容)
新增、删除、移动位置的具体操作:
新增:在打印设置界面的最左边,有一排功能按钮,其中有一个是字母的“A”,点击它,然后将光标移到表头的大框框里面(从上往下第二个大框框里),出现如下图的框框,如图39-09
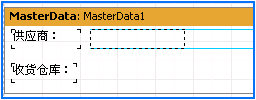
图39-09
点击鼠标左键,放下框框后,又出现一个编辑框,图39-10
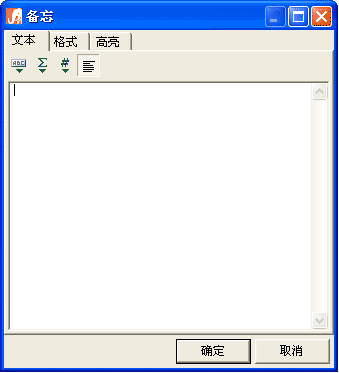
图39-10
这个编辑框非常重要,可以直接输入文字,也可以输入“字段内容”,还可以输入合计公式等。如果您要输入文字,则可以直接输入文字;如果您要输入字段内用,则点击一下这个框框上面的“ABC”那个小按钮(该按钮名称为“插入运算式”),这个时候跳出“运算式编辑器”的输入框框,您选择数据里面的相应字段(双击具体的字段则被选上)然后点击“确定”即可完成输入。
删除:选择您要删除的字段,然后点击键盘上的删除键“DELETE”,或者选择上您要删除的字段,点击右键,点击“删除”即可。
移动:选择字段后,点击左键一直不放,您就可以移动鼠标,将字段移到您所希望的位置,然后放开鼠标,即完成移动操作。
边框:选择字段后,通过界面上的边框按钮,可以进行增加或者去掉边框的操作。如下图39-11
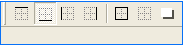
图39-11
字体:字段的字体大小、风格、位置、粗体斜体等,可以通过设计界面上的字体工具来处理。
字段添加完毕后,往往字段的位置不好调整,这个时候,可以使用对其方式来快速地进行处理。这里涉及到一个常用的操作“字段的对齐”
选择多个字段:一直按住键盘上的“Shift"键,然后通过鼠标选择多个字段,选择好后,可以通过字段对齐按钮对这些被选上的字段进行对齐操作。对齐功能如下图39-12

图39-12
该对齐操作,对以下将要介绍的表体设计,也是一样的重要。
3、表体
表体字段名称:从上往下第三个大框框里,把表格的字段名称依次填入(具体的操作和第二部分的表头添加字段操作一样),并做好对齐.
表体字段内容:从上往下第四个大框框里,把表格的字段内容依次填入(具体的操作和第二部分的表头添加字段操作一样),同时要做好和表体字段名称一一对应。
在表体字段内容里面,往往涉及到小数点的位数,您可以选择字段,点击右键,选择“显示格式”,在里面选择具体的格式和小数点位数。
选择多个字段后,可以按住“Ctrl”再加上“上下”键,可以对字段的位置进行“微调”移动。
4、合计统计
表格往往有合计,这个需要在合计栏里实现(从上至下第五个大框框)。
填入字段后,选择“插入合计”,则跳出一下的对话框。如图39-13
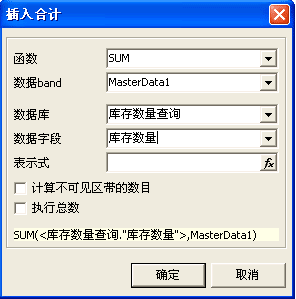
图39-13
“函数”这一栏里,选择“SUM"这一个公式(即合计的意思),然后分别选择“函数band”、“数据库”、“数据字段”,最后确定即可。
合计里面,往往涉及到统计数字的中文大写。您可以选择对应的字段点击右键,选择“显示格式”,如下设置即可(选择上数字这一栏,将”格式字符串“改写成小写的字母z),如图39-14
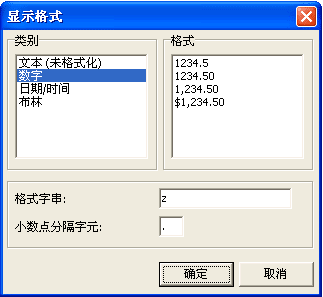
图39-14
相关知识:1)打印时怎样把行号(序号)打印出来?
2)如何实现打印金额大写?
|

